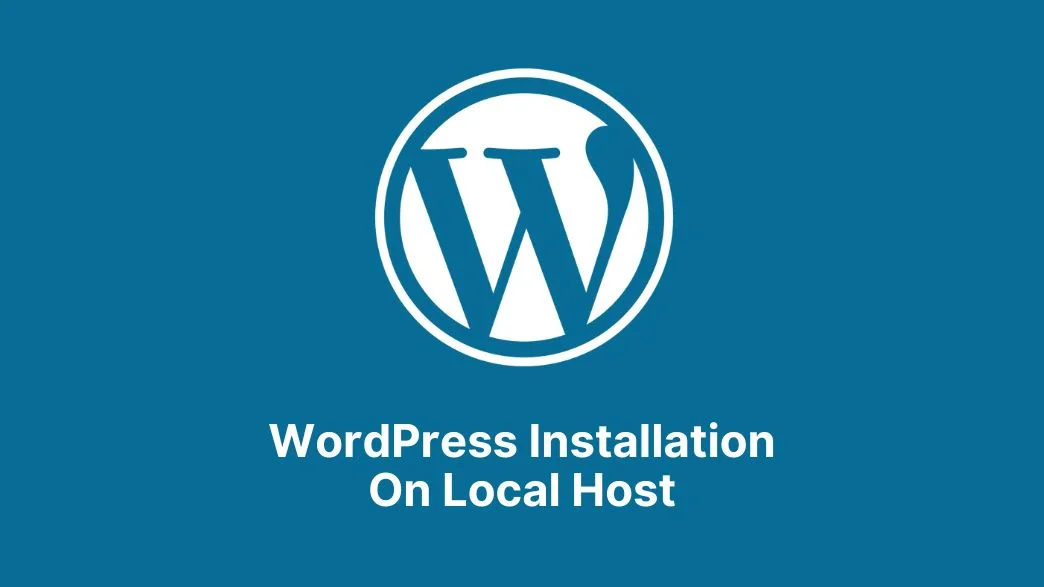WordPress stands out as a content management system. However, WordPress isn’t just for building live websites; it can also be a valuable tool for online testing. WordPress locally, right on your computer, rather than on a web hosting service.
Furthermore, when you install the WordPress content management system on your local machine, you’re essentially creating a complete website that operates within a closed-off, local environment.
Instead of relying on internet connections, this website establishes a connection with your own computer using what’s known as the loopback address network. This is why it’s referred to as a “local” installation—everything happens right on your own computer without needing to go online.
Install WordPress On The Local Host
Moreover, individuals interested in learning about web development can gain significant advantages from this version of WordPress.
Meanwhile, you have the freedom to create a replica of an existing live site on your own computer and experiment with it without investing in a hosting plan or purchasing a domain.
Importantly, staying up-to-date is crucial in the technological landscape and software industry. Ignoring the constant need for updates and upgrades simply isn’t an option. This is where a local site comes to your aid, helping you prepare for your next strategic move. It acts as your safe testing ground, allowing you to adapt and evolve with the ever-changing tech environment.
Install XAMPP
Meanwhile, In WordPress On your local machine, XAMPP is a popular choice known for its excellent support and swift responsiveness. However, it’s worth noting that you can achieve the same result using alternatives like WAMP, LAMP, or MAMP.
Software solutions create a local host environment on your PC by harnessing web server components. Like Apache, PHP, and MySQL, it is convenient to run WordPress locally for development and testing purposes.
Install And Run XAMPP On Your Device
Once you’ve launched the XAMPP installer, simply proceed by following the installation instructions, sticking to the default settings provided. Moreover, keep an eye out for any pop-up warnings related to your antivirus software potentially affecting the installation process.
After successfully installing XAMPP, the next steps involve running the application and configuring your environment. Within the XAMPP control panel, be sure to start both the Apache and MySQL modules to pave the way for the WordPress localhost installation.
However, if you’re using the Windows operating system, there’s a chance you might run into the “localhost refused to connect” error. You can tackle this issue by temporarily disabling your firewall or halting any program that’s using port 80, which should resolve the problem.
Download WordPress
After successfully setting up your server, the next essential task is to install WordPress. Begin by downloading the most recent version of WordPress and unzipping the downloaded ZIP file.
Now, let’s navigate to the XAMPP directory, usually residing on your C drive at (C:\xampp). In this directory, you’ll find the ‘htdocs’ folder. This is where you’ll want to upload all the files you extracted from the WordPress archive.
To simplify your web development process on the XAMPP server, we highly recommend renaming this newly uploaded folder with your website’s name. This way, you’ll have a more organized and intuitive workspace.
Create A Local Database
The XAMPP control panel, and this time, click on the Admin button next to the MySQL module. This action will launch phpMyAdmin, a handy administration tool for handling MySQL and MariaDB databases. With phpMyAdmin, you can effortlessly create a local MySQL database for your new website.
Once in phpMyAdmin, navigate to the Databases tab. drop-down Simply enter the desired name for your database in the provided field, and don’t forget to set the collation from the drop-down menu.
Afterward, hit the Create button. Your freshly minted MySQL database should now appear in the left sidebar of the web page, all set and ready to go.
Examine The Local Website You Created
Open your newly created local website in your web browser.
This will take you to the front end of your website, where you can see how it looks and functions. Explore your site and ensure everything is working as expected.
CONCLUSION
Lastly, for WordPress installations, typically, you’d need a hosting plan and a domain name. However, if your purpose is solely for testing or learning, there’s a more convenient option.
Furthermore, You can install WordPress on your local machine, where all the data remains stored locally. This approach should serve your testing and learning needs perfectly without the complexities of hosting and domain registration.
FAQ’s
Meanwhile, You have the option to utilize the command “wp server” to initiate PHP’s built-in web server for a particular WordPress installation. By default, the web server will kick off with the localhost address and the standard port 8080, but you can modify these settings using the “–host” and “–port” options.
1. Head over to wordpress.org and grab the latest WordPress version.
2. Unzip the downloaded file and transfer its contents to your “public_html” directory (or a similar location on your web server).
3. Set up a MySQL database and create a corresponding user for your WordPress site.
4. Adjust the “wp-config.php” file to link WordPress with your newly created database.
5. Launch the WordPress installation process.
Moreover, XAMPP is a comprehensive software package that provides everything you require to establish a local server environment on your computer. To create a WordPress site locally, you’ll need to configure web server software (such as Apache), PHP (a programming language), and MySQL (a database management software) on your computer.