A WordPress backup is your website’s safety net. It might not be the most exciting topic when everything is running smoothly, but it becomes priceless when things take a turn for the worse. Given that WordPress is behind about 40% of websites on the internet, you can bet that issues are bound to pop up now and then.
Now, backing up your WordPress website might sound like a dreadful task, especially if you run a busy e-commerce site or have lots of visitors. But fear not; it doesn’t have to be a complicated ordeal. In this article, we’ll walk you through how to back up your WordPress site in just a few minutes and ensure its long-term safety.
What Are The WordPress Backups?
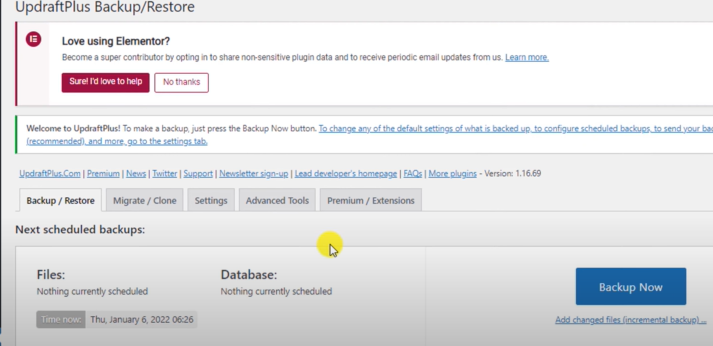
Backing up your WordPress website is like creating a safety net for your online world. Meanwhile, it’s like making a copy of everything, so if something goes wrong, you can quickly put things right. Think of it as a digital insurance policy.
Now, there are a few ways to do this. You can rely on your web hosting provider to handle it, Use a special WordPress backup tool
But here’s the thing: not all backups are created equal. You want to make sure your WordPress backups are top-notch. important, especially if your website deals with sensitive stuff like customer orders or legal matters. Imagine a situation where your server crashes, a sneaky malware attack happens, or you accidentally delete something crucial. Without backups, you could lose months of hard work, and that’s no fun.
So, let’s talk about how to make a WordPress backup and find the best way to do it. It’s all about peace of mind.
-Advertisement-
What Should Be Included in Your WordPress Site Backup?
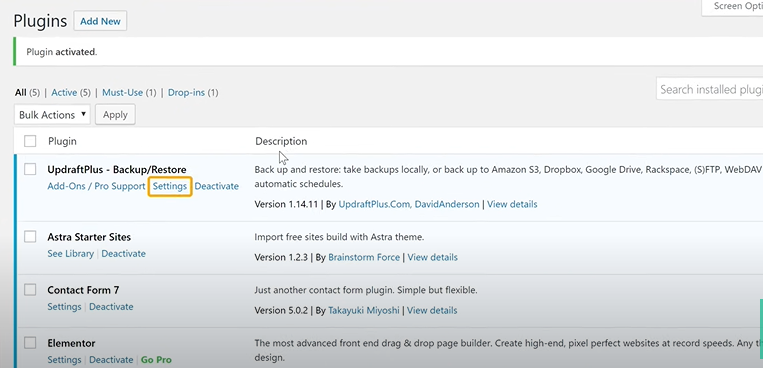
Meanwhile, when we talk about “everything” on your WordPress website, we’re talking about two main parts: files and a database.
These are like the building blocks of your website. They include:
- WordPress Core Files: These are the essential files that make WordPress work.
- Plugin Files: These are extra features you can add to your site, like tools for contact forms or social media sharing.
- Theme Files: These determine how your website looks and feels.
- Configuration and Settings Files: These control how your site behaves.
- Uploaded Files: Any images, videos, or other media you’ve added to your site.
- Database: This is where most of the important stuff lives. It’s like a giant filing cabinet for your website, storing things like:
- User Information: Your user accounts and profiles
- Posts: These are like your blog articles or news updates.
- Pages: static web pages, like your “About Us” or “Contact” pages.
- Links: Any links you’ve added to your site.
- Comments: Feedback and discussions from your visitors
Think of the database as a well-organized spreadsheet with different sections for each type of information, such as “wp_posts” for your articles and “wp_comments” for comments.
So, when you hear “everything” about your WordPress site, it’s essentially these two parts working together to make your website function and look the way you want. The files are the structure, and the database is the content.
How To Back Up Your WordPress Site
Furthermore, a WordPress backup is like a safety net for your website. It’s a way to make a copy of all the important stuff on your site, like your words, pictures, plugins, and settings. This copy is stored in a safe place, just in case something bad happens to your website, like an error or a cyberattack.
Now, let’s talk about how you can make backups using different methods.
Back up your WordPress site using the Duplicator Pro plugin in simple terms
Step 1: Install and Activate Duplicator Pro
Start by installing and activating the Duplicator Pro plugin on your WordPress site. Furthermore, You can do this by going to your WordPress admin panel and navigating to the ‘Plugins’ section. Then, click ‘Add New,’ search for ‘Duplicator Pro,’ and click ‘Install’ and ‘Activate.’
Step 2: Enter the license key.
Once activated, go to ‘Duplicator Pro » Settings’ in your WordPress admin panel. Then, click on the ‘Licensing’ tab and enter your Duplicator Pro license key, which you can find in your account area.
Step 3: Create a New Backup Package
- Now, go to ‘Duplicator Pro » Packages’ in your WordPress dashboard.
- Click the ‘Create New’ button to start a new backup package.
Step 4: Name Your Backup
Give your backup package a name. This will help you identify it later when you need to restore your website.
Step 5: Perform a Scan
The plugin will scan your site to make sure everything is ready for backup. It will display a ‘Good’ evaluation if everything checks out.
Step 6: Build the Backup Package
Click the ‘Build’ button at the bottom to start building the backup package. This may take a moment.
Step 7: Download the Backup
Once the backup is complete, go to ‘Duplicator Pro » Packages’ and click ‘Download.’ Choose ‘Both Files’ to download the zip file and installer file to your computer. These files are your backup.
Step 8: Create a Recovery Point
Duplicator allows you to create a recovery point in case of a major website failure. Go to ‘Duplicator Pro » Packages,’ click on the package details, and then select ‘Recovery Point.’ Click ‘Set Recovery Point’ and save the recovery URL in a secure place.
Surely, here’s a step-by-step guide on manually backing up your WordPress database using cPanel in simpler terms:
The Frequency Of WordPress Backups

Backing up your WordPress website is like insurance for your online presence. To keep your data safe, it’s a good idea to create backups regularly. How often you should do it depends on how often you update your website.
In addition, if you make frequent changes, like publishing new content daily or weekly, it’s wise to back up your site more often—maybe daily or weekly. This ensures that you won’t lose any recent updates in case something goes wrong.
For websites that don’t change much, such as static blogs or small business sites, a monthly backup might suffice. This helps you maintain a safety net without too much fuss.
-Advertisement-
Features Of A Good Word Press
A good WordPress backup should have the following key features:
- Reliability: Your backups should be dependable and easy to restore without any hiccups. They should not time out or fail when you need them the most.
- Emergency Restoration: Imagine your site is down, and you can’t even log in to your WordPress admin. A good backup solution should offer an external dashboard that allows you to restore your site even in such dire situations.
- Automatic Backups: You want a backup system that works seamlessly on its own without requiring your constant attention or manual intervention.
- Long Retention Period: Your backups should be kept for at least 90 days, with an option to extend to 365 days if necessary.
- Incremental Backups: Instead of creating a full backup every time, a good backup system should save only the changes made since the last backup. This approach is more efficient and reduces strain on your website’s resources.
- Security: Your backups should be secure and encrypted to protect your website data and files from malware and hackers.
Conclusion
Lastly, backing up your WordPress website is crucial, and you must have it in your website care arsenal. Once you’ve gotten the hang of creating backups, it’s equally important to know how to bring your site back to life if something goes awry. We’ve got a handy guide for that as well. Another option to consider is installing BlogVault, which simplifies the restoration process into a simple one-click task.
FAQs
What is WordPress?
WordPress is a popular content management system (CMS) that allows you to create and manage websites and blogs. It’s known for its flexibility and user-friendliness.
What’s the best way to back up my WordPress site?
Many hosting providers offer automatic backups. Additionally, you can use plugins like Updraft Plus or Jetpack to create manual backups and store them in secure locations.
How can I create a backup of my WordPress website without relying on plugins?
Backing up your WordPress site can be done in a couple of ways. One option is to use your web hosting provider’s backup service. Another method involves creating manual backups through your hosting control panel (usually cPanel). However, these approaches can sometimes have problems, especially when you try to restore your site.