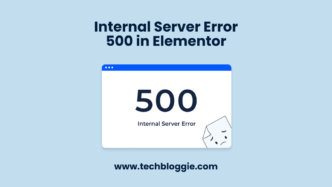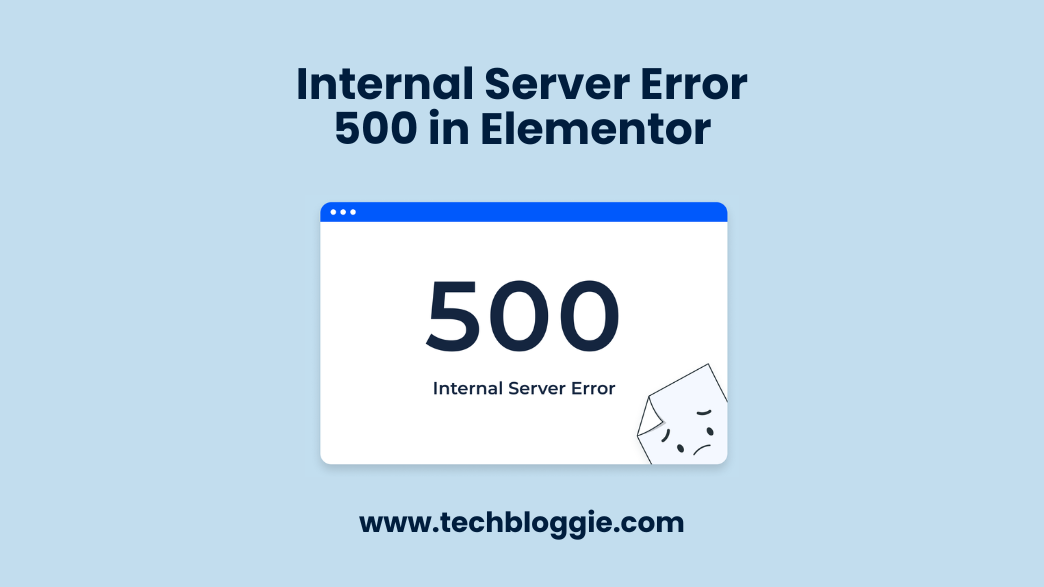If you are facing internal server error 500 in elementor, you are not alone in suffering from this frustrating situation. It’s a common error that has many reasons to appear while editing a page.
How to Solve Internal Server Error 500 in Elementor?
We will go through all possible causes of this error and for sure you will get rid of it at the end of this article.
- By Deleting the Crack Version of Elementor Pro Plugin.
- Checking and Replacing With Which Plugin Elementor is Conflicting.
- Changing the Entire Page on Which the Error is occurring (The Easy Way).
- By Increasing Memory Limit for Your WordPress Website.
Method 1: Delete Elementor Pro (Crack Version) Plugin
Most of the time, beginners are using a cracked version of Elementor Pro. But you don’t have any idea how vulnerable this can be for your website. The people who crack these plugins, attach some malicious codes and put them for free on the internet. When your website gains some traffic and starts ranking, they hack your website and you can do nothing.
To Delete Crack Version of Elementor Pro, Follow these steps:
- Go to WordPress Dashboard → Plugins.
- Look for the Elementor Pro Plugin.
- Click Deactivate, then Delete.
To avoid this dismay, only use paid plugins if you are looking for extra features. You can buy paid plugins at very cheap rates from Plugcart.
Method 2: Deactivating Page Builders Except for Elementor Pro
If you are creating your website using Elementor, the most common reason for this error is the other page builder plugin. Try deactivating the other page builder plugins and then refresh. To deactivate Other plugins, follow these steps:
- Go to WordPress Dashboard → Plugins.
- Look for the Page Builder plugin and click Deactivate below the plugin name.
Refresh the Elementor page on which you are getting this error. If not solved, repeat steps 1 & 2 for all plugins one by one to find out the conflicting plugins. Once you find it, just keep it deactivated until you finish editing your page.
Method 3: Replace the Entire Page with a new Page (the easy way)
Mostly this error is bound to a specific page only and doesn’t appear everywhere. If it doesn’t go away by applying the above two methods, the last one is to replace the entire page with a new one. But, Don’t worry, your page design will be as it is.
![Internal Server Error 500 in Elementor [Fixed in 1 minute]](https://techbloggie.com/wp-content/uploads/2023/09/How-to-Make-Money-on-YouTube-1-1024x576.webp)
To replace your defective page with a new one, follow these steps:
- Go to the page where you are facing Internal Server Error 500 in Elementor.
- In the bottom left corner, Click ⏏.
- Select 📁 Save as Template.
- Enter Any name of your choice and click save.

- Now Create a new page by Going to Dashboard > Pages > New Page.
- Click Edit with elementor, then click 📁 Templates, and select the template you just saved.
- Click Insert.
By doing this, your entire page will be shifted to this new page, Now you can start editing and try saving the page. It will not display any error.
Method 4: Increasing the Memory Limit for Your WordPress Website
If you have applied all these methods but still facing the Internal Server Error 500 in Elementor, probably your website doesn’t have sufficient memory limit. To work smoothly, Elementor needs 128MB of memory limit, if you are using multiple plugins, increase the memory limit to 512MB.
Conclusion
I hope, that by applying these four methods, your issue is resolved now. In case, if it’s not, Your elementor page builder is outdated or corrupted. You can try updating the plugin to the latest version or replacing it with a new one.